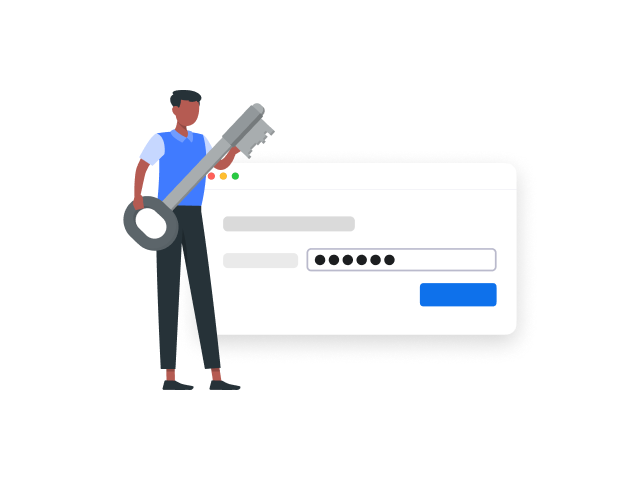We’re honored that millions of people around the world use Zoom Meetings to collaborate and stay connected. However, without precautions, meetings that are designed to bring people together could be attended by a person who is not invited. This page contains tips and tools for hosts to prevent and respond to meetings disruptions.
Securing Your Meetings
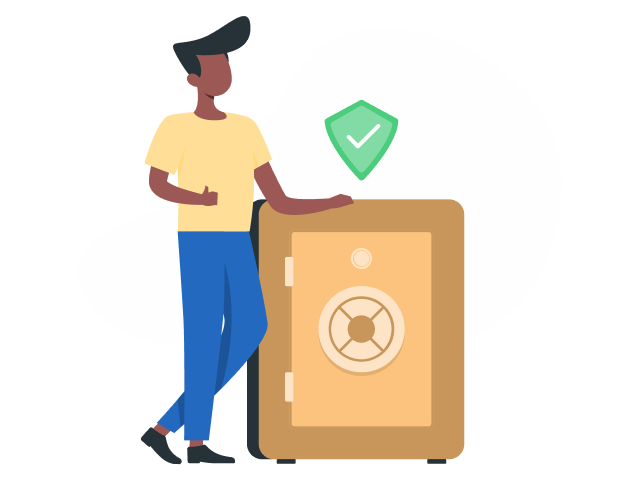
Tips for Preventing Meeting Disruptions Before the Meeting Begins
-
Require a meeting passcode
Generate a random Meeting ID when scheduling your meeting and require a passcode to join. You can share these details privately with respective attendees. This feature is enabled by default for free users.
-
Avoiding sharing your meeting link, ID or passcode in a public forum
Disruptions typically occur when meeting information is made open to the public. A user could post a private meeting link on social media, share their virtual classroom information, and more. But when these links are out on social media or other public forums, that makes your meeting completely public and anyone with the link can join it.
-
Avoid using your Personal Meeting ID (PMI)
Think of your PMI as one continuous meeting and you don’t want outsiders crashing your personal virtual space after your designated meeting is over. Use a randomly generated meeting ID instead.
-
Use the right Zoom solution for your needs
If you’re planning to use Zoom to host a virtual event with people you may not know, think about using Zoom Webinars or Zoom Events instead — these are products designed specifically for digital events.
You can require all meetings to be secured with one of the following security options: a meeting passcode, Waiting Room, or “Only authenticated users can join meetings”. These options provide additional protection and privacy for your meetings and help prevent uninvited guests from joining. If no security option is enabled, Zoom will automatically secure all meetings with a Waiting Room.
Security Features to Prevent Meeting Disruptions During the Meeting
When Participants are Joining a Meeting
-
Enable the Waiting Room The Waiting Room is an effective way to screen who is trying to enter your Zoom session and keep unwanted guests out. When you disable “Join before host” in your settings, a Waiting Room will automatically greet your guests until you’ve started the meeting. Meeting hosts can customize Waiting Room settings for additional control, and you can even personalize the message people see when they hit the Waiting Room so they know they’re in the right spot. This message is a great spot to post any rules/guidelines for your event, like who it’s intended for.
-
Allow only signed-in users to join: If someone tries to join your meeting using an email that is different from the one that they were invited through, they will receive a message that says “This meeting is for authorized attendees only.” This is useful if you want to control your guest list and invite only those you want at your meeting — other students at your school or colleagues, for example.
If a Disruption Occurs
-
Suspend participant activities: Hosts and co-hosts can pause the meeting to remove and report an offending party and prevent further disruption. Click the Security icon and select “Suspend Participant Activities” to temporarily halt all video, audio, in-meeting chat, annotation, screen sharing, and recording, and end Breakout Rooms. You can resume the meeting by re-enabling the individual features.
-
Remove unwanted or disruptive participants: You can remove someone from your meeting by using the Security Icon or Participants menu. On the Participants menu, you can mouse over a participant’s name and several options will appear, including Remove. Click that to kick someone out of the meeting. When you do remove someone, they can’t rejoin the meeting. But you can toggle your settings to allow removed participants to rejoin in case you boot the wrong person.
-
Report a user: Hosts and attendees can report users to Zoom’s Trust & Safety team, who will review any potential misuse of the platform and take appropriate action. This feature is enabled by default for free users.
-
Report to Law Enforcement: If you or a loved one is in immediate danger, we recommend reaching out to your local police department. Should you contact law enforcement, you may direct them to our Government Requests Guide for more information on how to request data from Zoom.
When a Meeting is in Progress
-
Lock the meeting: It’s always smart to lock your front door, even when you’re inside the house. When you lock a Zoom Meeting that’s already started, no new participants can join, even if they have the meeting ID and passcode.
-
Manage screen sharing: You do not want random people in your public session taking control of the screen and sharing unwanted content with the group. You can restrict this — before the meeting and during the meeting in the host control bar — so that you’re the only one who can screen share. This feature is enabled by default for free users. If you disable screen sharing, the Whiteboard setting will be automatically disabled as well.
-
Disable video: Hosts can turn someone’s video off. This will allow hosts to block unwanted, distracting, or inappropriate gestures on video.
-
Mute participants: Hosts can mute/unmute individual participants or all of them at once. Hosts can block unwanted, distracting, or inappropriate noise from other participants. You can also enable “Mute Upon Entry” in your settings to keep the clamor at bay in large meetings.
-
Turn off file transfer: In-meeting file transfer allows people to share files through the in-meeting chat. Toggle this off to keep the chat from getting bombarded with unsolicited pics, GIFs, memes, and other content.
-
Turn off annotation: You and your attendees can doodle and mark up content together using annotations during a screen share. You can disable the annotation feature in your Zoom settings to prevent people from writing all over the screens.
-
Disable private chat: Zoom has in-meeting chat, which participants can use to message the entire group or each other privately. You can restrict participants’ ability to chat amongst one another while your meeting is going on and cut back on distractions. Click “Chat” in the meeting controls, then at the bottom of the in-meeting Zoom Team Chat window click the three dots. From there you can toggle on options for who can chat with who in your meeting.
-
Control who can record: Allow a participant to start or stop a local recording of the meeting. Participants do not have access to start a cloud recording.
-
Add a watermark: When you want to share your screen during a meeting but don’t want participants to record and share the image, you can enable the watermark feature. This feature superimposes an image of the participants’ own email address onto the shared content they are viewing and the video of the person who is sharing their screen. You can also add an audio watermark which will embed a participant’s information into the audio if they record during a meeting.
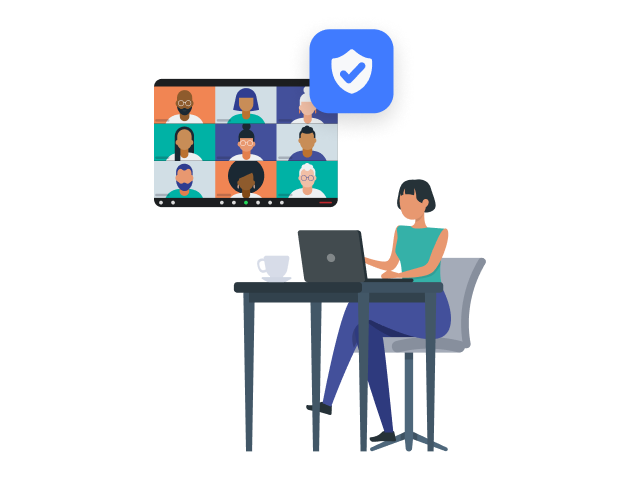

Other Resources on Protecting Your Meetings
-
Zoom Events security features: Learn about how Zoom Events works to help protect your online event experience.
-
Zoom Rooms security features: Learn how to deploy the right security features so they can provide a safe and productive meeting space for your workforce from the start.
-
Securing your virtual classroom: Learn about security features designed to control online classrooms, prevent disruption, and help educators effectively teach remotely. Parents and students can also read about how to have fun and stay connected with Zoom in the Parent & Student’s Guide to Using Zoom for Learning.
-
Learn how to navigate the Zoom Security Icon: Watch this video to learn how the Security Icon allows the host or co-host of the meeting to enable or disable options during the meeting to secure the meeting and minimize disruptions.
Keep Zooming responsibly
We hope these security features will help you continue to host safe and successful Zoom Meetings. Security is a key value for us at Zoom and will continue to help guide new product updates. We’re committed to being a platform users can trust — with their online interactions, information, and business.
To learn more about Zoom privacy and security, explore our Trust Center.