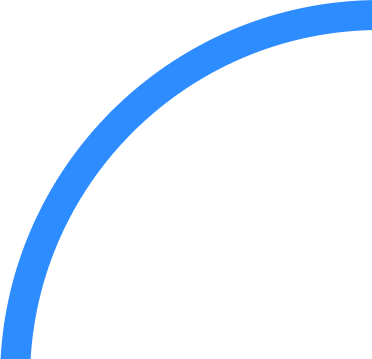Der ultimative Leitfaden für Hosts von Events und Moderatoren virtueller Events
Virtuelle Events sind nachhaltige, inklusive und kostengünstige Alternativen zu traditionellen Präsenzveranstaltungen. Unser Leitfaden enthält einige Best Practices und Empfehlungen, die Sie beim Durchführen und Verwalten eines erfolgreichen virtuellen Erlebnisses mit Zoom Events unterstützen.

-
01Einführung
-
02Best Practices für Ihr virtuelles Event
-
03Los geht's (Hosts)
-
04Der Countdown vor dem Event (Hosts/Moderatoren)
-
05Präsentation während eines Events (Hosts/Moderatoren)
-
06Monitoring für Ihrer Webinare
-
07Maximierung Ihrer Aufzeichnungen für eine nachhaltige Wertschöpfung
-
08Zoom ist für Sie da
So machen Sie Ihr virtuelles Event zu einem unvergesslichen Erlebnis
Die Pandemie hat virtuelle Plattformen für virtuelle Events ins Zentrum des Interesses gerückt. Die Nachfrage nach Online-Meetings, Webinaren und Networking-Events ist so groß wie nie zuvor. Virtuelle Events gab es jedoch schon lange vor dieser Verlagerung zu einem mobilen (Arbeits-)Leben. Virtuelle Erlebnisse sind mehr als nur eine Alternative zu Präsenzveranstaltungen. Sie sind nachhaltige, integrative Events, die Reisekosten senken und ein breiteres, vielfältigeres Publikum ansprechen. In Kombination mit fortschrittlichen Daten und Analysen machen diese Vorteile deutlich, warum virtuelle Events ein integraler Bestandteil jeder modernen Event-Marketing-Strategie sind.
Die Ausrichtung eines virtuellen Events spiegelt viele der gleichen Verantwortlichkeiten einer traditionellen persönlichen Veranstaltung wider, erfordert jedoch auch den Einsatz innovativer Technologien, um für jeden Teilnehmer ein unvergessliches Erlebnis zu schaffen. Ganz gleich, ob Sie noch keine Erfahrung mit Events haben oder ein erfahrener Event-Profi sind: Unser Zoom Events-Leitfaden für Hosts von Events und Moderatoren virtueller Events hilft Ihnen, sich besser auf die Durchführung eines erfolgreichen virtuellen Events vorzubereiten.
Sie erhalten Tipps und Empfehlungen für die folgenden Bereiche:
- Best Practices für virtuelle Events
- Vorbereitung vor dem Event
- Präsentationstipps
- Monitoring und Verwaltung von Events
- Interaktion mit dem Zoom Support
*HINWEIS: In diesem Handbuch sind mit Moderatoren virtueller Events die Personen gemeint, die vor der Kamera sprechen oder während eines Events in den Pausen zwischen Sprechern moderieren. Der Host ist der Koordinator oder die Person, die das Event selbst mit der Zoom Events Plattform verwaltet. In einigen Fällen können sich diese Rollen basierend auf Ihrer Organisation überschneiden oder Aufgaben teilen.
Willkommen bei Zoom Events!
Willkommen bei Zoom Events! Mit unserer virtuellen Event-Plattform können Sie Events jeder Größe durchführen, einschließlich Events mit Einzelsitzungen, mehreren Sitzungen, über mehrere Tage und mit Parallelprogramm (Multi-Track). Sie kombiniert die bewährte Technologie vonZoom Meetings und Zoom Webinars, die Sie kennen und schätzen. Darüber hinaus bietet sie dedizierte Event-Hubs, robuste Registrierungs- und Ticketing-Optionen sowie Networking-Optionen für Teilnehmer für alle Ihre Events (öffentlich oder privat, kostenlos oder kostenpflichtig). Zoom Events ist einfach zu bedienen, sodass Sie sich darauf konzentrieren können, ein unvergessliches, wirkungsvolles Erlebnis zu schaffen, ohne sich um komplizierte Technologien kümmern zu müssen.
Best Practices für Ihr virtuelles Event

Wenn Sie zum ersten Mal etwas vor einem virtuellen Publikum als Host präsentieren, kann dies etwas nervenaufreibend sein. Das muss aber nicht sein. Nachfolgend sind einige Best Practices aufgeführt, die Sie bei der Planung für den großen Tag berücksichtigen sollten.
- Beleuchtung, Kamera, Action (Moderatoren)Ihr Publikum sollte sie klar sehen und verstehen können, auch wenn es nicht vor Ort anwesend ist. Schlechte Beleuchtung und Störgeräusche können dazu führen, dass Teilnehmer sich schnell aus einem virtuellen Event verabschieden. Ihre Beleuchtung sollte direkt auf Sie gerichtet sein. So vermeiden Sie Schatten und stellen sicher, dass Ihre Zuschauer Sie sehen können.
InsidertippUnser Zoom Events Consultants Manager arbeitet bevorzugt mit Leuchten von Lume Edge, Brightline, El Gato oder Litra.
Für ein klares Audio-Erlebnis empfehlen wir, ein hochwertiges Mikrofon zu verwenden, anstatt sich auf das integrierte Audio Ihres Computers zu verlassen. Zoom Meetings und Zoom Webinars können Hintergrundgeräusche beim Sprechen reduzieren. Dennoch empfehlen wir Ihnen, vor der Präsentation Ihren Raum so schalldicht wie möglich zu machen.
Zu guter Letzt ist es wichtig, dass Sie in die Kamera schauen. Es ist nicht leicht, Blickkontakt über den Computer herzustellen. Wenn Sie jedoch anstelle in die Gesichter auf Ihrem Bildschirm in die Kamera sehen, hat dies sofort positive Auswirkungen auf Ihre Präsentation.
Expertentipp:Bringen Sie an Ihrem Monitor genau an der Stelle einen Notizzettel an, auf die Sie beim Sprechen schauen sollten, damit Ihre Augen nicht abschweifen.
- Ein Skript schreiben (Moderatoren)Es ist immer eine gute Idee, ein Skript zu schreiben, ganz gleich, wie vertraut Sie mit dem Thema sind. Dies gibt Ihrem Host eine Vorstellung von der Länge Ihrer Präsentation. Außerdem hilft es ihm, visuelle Hilfsmittel zu verwalten, sich auf den nächsten Sprecher vorzubereiten oder eine plötzliche Anpassung vorzunehmen. Selbst eine einfache Gliederung mit einigen Stichpunkten kann ausreichen, die Nervosität bei allen auf ein Minimum zu beschränken und für einen reibungslosen Sitzungsablauf zu sorgen.
- Übung macht den Meister (Moderatoren und Hosts)Wie heißt es so schön: Übung macht den Meister. Sie sollten mindestens 24 Stunden im Voraus üben. Idealerweise üben Sie Ihr Event auf dem Gerät, das Sie auch während des Events nutzen möchten. Außerdem ist es wichtig, nicht bis zum Tag des Events mit der Aneignung neuer Technologien oder Software-Funktionen zu warten. Zoom Events bietet eine Fülle von Tools, die das Erlebnis für Benutzer und Teilnehmer verbessern. Diese Tools müssen aber bereits im Vorfeld konfiguriert werden. Versuchen Sie, Ihr Event so realistisch wie möglich zu proben. So finden Sie heraus, was Sie möglicherweise in letzter Minute noch brauchen.
- Einen Ablaufplan erstellen (Hosts)Der Ablaufplan wird manchmal auch als Stichwortzettel bezeichnet und definiert die Abfolge von Aktionen während eines Events. Alle Beteiligten sollten sich an ihn halten. Dieser Ablaufplan ist mehr als eine Agenda. Er ist ein wichtiges Werkzeug, das Ihnen hilft, den Überblick zu behalten und mögliche Ängste und Sorgen zu minimieren, die bei der Durchführung eines Events auftreten können. Die Details in Ihrem Ablaufplan unterscheiden sich je nach Komplexität Ihres Events. Es ist jedoch sinnvoll, mindestens die folgenden Elemente in den Plan aufzunehmen:
- Liste der Kontakte (Moderatoren, Sprecher, A/V-Teams, Auftragnehmer, Catering)
- Ablauf des Events (Reihenfolge der Sprecher, Orte (virtuelle Konferenzräume, externe Büros oder Meetingräume vor Ort))
- Technische Elemente (technische Anhaltspunkte für Musik, Slideshows, Videos)
- Anhaltspunkte für den zeitlichen Ablauf (Sprecher, Sitzungen, Pausen, Eröffnung/Abschluss)
Wir empfehlen, eine Vorlage zu erstellen, die problemlos für künftige Events bearbeitet werden kann.

- Einbindung des Publikums im Vorfeld vorbereiten (Hosts und Moderatoren)Wenn im Rahmen des Events eine Sitzung mit Fragen und Antworten geplant ist oder Sie mit Ihrem Publikum ins Gespräch kommen möchten, überlegen Sie sich, wie Sie das Publikum einbinden können. Bei sehr gut besuchten Events ist es hilfreich, dass jemand anderes als der Sprecher die Fragen verwaltet, die über den Chat und die Funktion „Fragen und Antworten“ eingereicht werden. Bitten Sie außerdem einige Kollegen, mit vorbereiteten Fragen an Ihrem Event teilzunehmen. So bringen Sie das Gespräch ins Rollen. Wenn Sie bei einem hybriden Event sprechen, vergessen Sie nicht Ihr virtuelles Publikum. Teilnehmer, die nicht vor Ort sind, fühlen sich besser eingebunden, wenn Sie auch auf ihre Fragen eingehen und direkt mit ihnen sprechen. Um zu verhindern, dass Personen durcheinanderreden, ermutigen Sie Teilnehmer zur Nutzung der Funktion Reaktionen in Zoom Webinars. Mit dieser Funktion können virtuelle Benutzer mit bevorzugten Emojis auf Inhalte reagieren.
Expertentipp:
Bei hybriden Events könnte es sinnvoll sein, in der Nähe des Sprechers einen Monitor zu platzieren, auf dem die Teilnehmer vor Ort die fern zugeschalteten Teilnehmer sehen und mit ihnen interagieren können.
Los geht's (Hosts)

Wenn Sie eine Konferenz, ein Webinar oder ein Meeting durchführen oder für einen Messestand verantwortlich sind, sollten Sie im Vorfeld einige technische Aspekte berücksichtigen.
-
- Mindestanforderung an das System: Benutzer von Zoom Mobile Client und Zoom Desktop Client benötigen mindestens die Client-Version 5.7.6 für Windows bzw. 5.7.6 für macOS, um eine optimale Benutzererfahrung zu erreichen. Aktualisieren Sie vor Ihrem Event alle Ihre Softwareanwendungen und Betriebssysteme auf die jeweils aktuelle Version, um die Verwendung von ergänzenden Ressourcen (Video, Folien usw.) zu optimieren. Wenn Sie ein großes Event durchführen, sollten Sie ihre Internetverbindung prüfen und auf ausreichende Geschwindigkeit und Bandbreite achten. So stellen Sie sicher, dass Ihr Audio/Video bei den Teilnehmern nicht ruckelt oder verzögert ankommt.
- Backup für Internet/Hardware: Schließen Sie Ihren Computer und Ihre Geräte nach Möglichkeit direkt an Ihren Internet-Router an. Das garantiert die schnellste und stabilste Internetverbindung. WLAN ist nicht immer zuverlässig. Bereiten Sie deshalb einen Notfallplan für den eventuellen Ausfall des Internets und/oder der Stromversorgung vor. (Hotspots auf Mobiltelefonen eignen sich hervorragend für eine schnelle Überbrückung).
- Feed-Optionen: Abhängig von der Größe und Komplexität Ihres Events können Sie zusätzliche Tools verwenden, um das Erlebnis zu verbessern. Webcams sind die gängigste Methode für einen Video-Feed. Jedoch bieten auch DSLR-Kameras mit HDMI-Aufnahmekarten ein professionelles Livestreaming-Erlebnis.
- Virtuelle Mixing- und Streaming-Software kann mit Zoom integriert werden und so Ihren Produktionswert erhöhen. Sie fühlen sich bei diesem Ansatz nicht ganz sicher? Virtuelle Mixing-Anwendungen sind so konzipiert, dass sie allen Kenntnisstufen gerecht werden, von Anfängern bis hin zu erfahrenen A/V-Profis, und können zur Verwaltung des gesamten Feeds oder als Ergänzung Ihrer Workflows verwendet werden. Diese Lösungen können bei Events mit einer oder mehreren Kameras zum Einsatz kommen und optimieren Live-Streaming-Inhalte mit leistungsstarken audiovisuellen Workflows, dynamischen Bildern und benutzerdefinierten Animationen.
InsidertippWenn Sie virtuelle Mixing- und Streaming-Software verwenden, empfiehlt unser Zoom Events Consultant Manager VM Mix und OBS Studio, um die Qualität Ihres Live-Feeds zu verbessern. Und wenn Sie eine virtuelle Kamera-App benötigen, schauen Sie sich die SnapCam-Zoom-Integration genauer an.
- Virtuelle Kamera-Anwendungen: Wenn Sie Ihren Livestream-Feed unterhaltsamer gestalten möchten, bieten virtuelle Kamera-Apps Augmented Reality-Filter, Objektive und verbesserte visuelle Hilfsmittel. Sobald Sie eine Kamera-App heruntergeladen haben, verbinden Sie sie mit dem Mikrofon ihres Computers (oder einem externen Mikrofon) und Ihrer Kamera. Öffnen Sie den Zoom Desktop Client. Klicken Sie auf das Zahnradsymbol und wählen Sie die Video-Option aus. Dort können Sie zwischen Ihrer neuen Kamera-App und dem aktuellen Kameraeingang wechseln.
- Beleuchtung: Zur Erinnerung: Eine angemessene Beleuchtung ist entscheidend für ein erfolgreiches Event. Wenn Sie das Event in einem Konferenzraum abhalten möchten, achten Sie besonders auf die Deckenbeleuchtung. Diese kann dunkle Schatten werfen, insbesondere dann, wenn sich Ihr Sprecher durch den Raum bewegt. Sehen Sie sich bei der Buchung Ihrer Räumlichkeit die Lichtverhältnisse im Raum sowohl tagsüber als auch abends an und finden Sie heraus, ob Sie die Beleuchtungsstärke entsprechend anpassen können. Wenn Sie das Event an einem PC abhalten, versuchen Sie, das Gerät in der Nähe einer natürlichen Lichtquelle zu platzieren. Richten Sie zusätzliche Beleuchtung, wie beispielsweise Ringleuchten und Videoleuchten mit Diffusor auf den Moderator. Bei Präsentationen im Homeoffice und/oder an einem persönlichen Gerät sollte der Moderator nach Möglichkeit einem Fenster zugewandt sein und nicht das Fenster in seinem Rücken haben.
- Bildausschnitt: Für ein optimales Videoerlebnis sollten Sie eine Nahaufnahme des Sprechers vom Kopf bis zu den Schultern zeigen. Stellen Sie die Kamera auf Augenhöhe oder etwas höher ein, damit sich der Sprecher nicht über einen Laptop beugt oder nach oben starrt. Dafür kann es erforderlich sein, die Webcam auf einem anderen Monitor anzubringen, auf einem Stativ zu befestigen oder eine externe Kamera mit Stativ zu verwenden. Denken Sie bei Ihren Vorbereitungen an die Drittel-Regel und versuchen Sie, zwei Drittel des Rahmens mit Ihrem Motiv zu füllen und nach oben hin ein wenig Luft zu lassen. Der Hintergrund ist zwar nicht das Hauptmotiv, aber auch er spielt eine Rolle bei der Wahl des Bildausschnitts und sollte frei von störenden Elementen sein. Teilnehmer möchten möglichst viel vom Sprecher und wenig von der Umgebung sehen.
- Virtuelle Hintergründe: Die virtuellen Hintergründe von Zoom sind eine unterhaltsame Funktion, um Ihre Persönlichkeit zu zeigen, einem Feiertag Rechnung zu tragen oder Ihr Unternehmens-Branding zu integrieren. Wählen Sie ein Bild aus unserer Bibliothek oder erstellen Sie Ihr eigenes. Genau wie andere virtuelle Kamera-Apps bieten Zoom Meetings und Zoom Webinars auch Filter, Sticker und Avatare, die Sie auf Ihre Präsentation auflegen können. Um Ihren Hintergrund zu ändern, laden Sie ein Bild (im Format GIF, JPG/JPEG oder PNG mit einem Verhältnis von 16:9 und einer Auflösung von mindestens 1280 x 720 Pixeln) oder ein Video (im Format MP4 oder MOV mit einer Auflösung von mindestens 480 x 360 und höchstens 1920 x 1020 Pixeln) Ihrer Wahl herunter. Anschließend können Sie es im Zoom Desktop Client im Menü „Einstellungen > Hintergrund und Filter > Virtuelle Hintergründe“ auswählen. Hier haben Sie die Möglichkeit, Ihr eigenes Bild hochzuladen oder eines unserer vorinstallierten Bilder zu wählen.
- Branding für Webinar-Sitzungen: Nur weil Ihr Event virtuell ist, bedeutet das nicht, dass Ihre Marke keine Aufmerksamkeit erhalten sollte. Mit dem Branding für Webinar-Sitzungen von Zoom können Sie Ihre Registrierungsseiten individueller gestalten. Beispielsweise können Sie die Ansicht mit bevorzugten Farbschemas, Titeln, Bannern, Logos, Bildern, Namensschilder und Biografien von Moderatoren anpassen. In Kombination mit einem benutzerdefinierten virtuellen Hintergrund kommt Ihre Marke so während des gesamten Events voll zur Geltung.
- Zoom Rooms: Wenn Sie ein hybrides Event veranstalten, können Sie durch die Integration von Zoom Rooms mit Zoom Events einen hybriden Präsentationsraum schaffen, dem es an nichts fehlt. Zoom Rooms liefert das Erlebnis eines modernen Konferenzraums, in dem Präsenz- und Remote-Teilnehmer unabhängig von ihrem Standort Inhalte gemeinsam nutzen und miteinander interagieren können. Sprecher bei Events können einen großen Konferenzraum, ein Podium oder ihr Zuhause als Bühne nutzen und Teilnehmer mit von Zoom zertifizierter Hardware und entsprechenden Geräten ein professionelles Event-Erlebnis bieten.
Der Countdown vor dem Event (Hosts/Moderatoren)

Backstage-Aufenthalt: Minimieren Sie den Stress für Ihre Moderatoren mit Zoom Webinars Backstage, einem virtuellen Greenroom für Moderatoren, wo sie sich aufhalten können, wenn sie nicht aktiv sprechen. Er ist vor, während und nach einem Event geöffnet und der ideale Ort, um Audio- und Videoverbindungen sowie Präsentationsinhalte zu überprüfen, mit anderen Diskussionsteilnehmern zu kommunizieren, Fragen der Teilnehmer zu beantworten, ohne vor der Kamera zu stehen, oder die Bildschirmfreigabe zu üben.
Warten Sie mit dem ersten Zugriff auf Backstage jedoch nicht bis zu Ihrem großen Tag. Wir empfehlen dringend, dass Sie Ihr Event innerhalb der tatsächlichen Sitzung, die Sie präsentieren, proben, um sich mit den verfügbaren Einstellungen vertraut zu machen. Mit Backstage können Sie im Übungsbereich, in der Sitzung selbst und/oder im Warteraum üben. Hosts und Co-Hosts sowie alternative Hosts, Sprecher und Sponsoren können nach der Veröffentlichung Ihres Events jederzeit auf Ihre Zoom Event Lobby zugreifen, um sich diese Übungssitzungen anzusehen.
Einrichtung von Branding für Sitzungen: Zusätzlich zu den oben genannten Logos, Farben und visuellen Branding-Elementen hilft Ihnen das Branding für Webinar-Sitzungen auch, dem Erscheinungsbild Ihrer Sprecher kreative Elemente hinzuzufügen. Verbringen Sie vor dem Event einige Zeit damit, die verfügbaren Optionen zu erkunden, um zu entscheiden, wie Ihre Diskussionsteilnehmer oder Moderatoren den Teilnehmern angezeigt werden sollen. Um das Branding für Sitzungen zu aktivieren, melden Sie sich beim Zoom Web Portal an, navigieren Sie zu „Kontoverwaltung > Kontoeinstellungen“ und öffnen Sie die Registerkarte „Meetings“. Dort sehen Sie die Registerkarte „In Meeting (Erweitert)“, auf der Sie das Branding für Webinar-Sitzungen aktivieren/deaktivieren können. Sobald diese Funktion aktiviert ist, können Sie:
- Das Hintergrundbild hinter Videokacheln und freigegebenen Inhalten anpassen
- Sprechern spezielle virtuelle Hintergründe zuordnen
- Digitale Namensschilder mit Ihren Markenfarben hinzufügen
Es gibt einige Dinge, die Sie beim Branding für Sitzungen beachten sollten:
- Erinnern Sie Ihre Teilnehmer und Diskussionsteilnehmer daran, die neueste Version von Zoom zu installieren. Nur so sind zugewiesene virtuelle Hintergründe, Namensschilder (Diskussionsteilnehmer) oder voreingestellte Hintergrundbilder möglich.
- Stellen Sie sicher, dass virtueller Hintergrund und Namensschilder zueinander passen, damit Ihre Teilnehmer sowohl in der Galerie- als auch in der Sprecheransicht optisch ansprechend erscheinen.
- Sie können Videokacheln in einer benutzerdefinierten Galerieansicht anordnen.
Präsentation während eines Events (Hosts/Moderatoren)
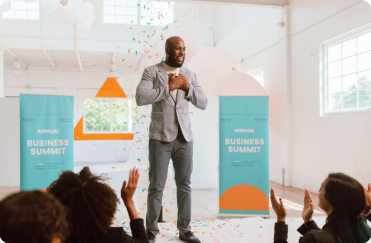
Zoom Webinars und Zoom Meetings sind so konzipiert, dass sie ansprechende und interaktive Erlebnisse mit einer Fülle von Funktionen bieten, die virtuelle Events unvergesslich machen. Wir empfehlen, die folgenden Tools zu verwenden, um die Erfahrung sowohl für Teilnehmer als auch für Hosts zu optimieren.
Verwaltung der Moderatoren
- Spotlight: Das Spotlight-Tool ist hilfreich, um einen bestimmten Teilnehmer hervorzuheben (z. B. einen Hauptsprecher), und zeigt die Video-Feeds der primären aktiven Sprecher an, die Sie für die Teilnehmer auswählen. Sie können sich auch selbst als Sprecher ins Spotlight stellen und diese Einstellung während des gesamten Events wechseln. Sie finden diese Funktion sowohl in Zoom Meetings als auch in Zoom Webinars, indem Sie den Mauszeiger über das Video der Person bewegen, die Sie ins Spotlight stellen möchten, und dann auf die drei Auslassungspunkte klicken, um die Spotlight-Funktion aufzurufen.
- Stummschaltung: Als Host können Sie mithilfe der Option zum Stummschalten/Aufheben der Stummschaltung für alle Teilnehmer Hintergrundgeräusche minimieren. Mit ihrer Zustimmung können Hosts alle Teilnehmer auf einmal stummschalten, anstatt alle Teilnehmer zu bitten, sich selbst stummzuschalten oder einen Teilnehmer herauszugreifen. Greifen Sie über die Zoom Symbolleiste auf die Registerkarte „Teilnehmer > Mehr“ zu, um alle Teilnehmer stummzuschalten/die Stummschaltung für alle Teilnehmer aufzuheben. Sobald Sie bei Ihrem Event angemeldet sind, bewegen Sie den Mauszeiger über den Namen eines bestimmten Teilnehmers, um ihn stummzuschalten/die Stummschaltung für ihn aufzuheben, oder bitten Sie ihn, die Stummschaltung selbst aufzuheben. Vergessen Sie nicht, alle Teilnehmer daran zu erinnern, stummgeschaltet zu bleiben, bis sie mit dem Sprechen an der Reihe sind.
- Vom Backstage-Bereich ins Rampenlicht: Wir empfehlen dringend, Zoom Webinars Backstage zu aktivieren und die Verwendung dieser Funktion mit all Ihren Diskussionsteilnehmern im Voraus zu üben. Hinweis: Sie müssen ein Administrator sein, um die Kontoeinstellungen über das Zoom Web Portal bearbeiten zu können. Öffnen Sie die Registerkarte „Meetings“ und aktivieren Sie Webinars Backstage für alle Teilnehmer im Abschnitt „In-Meetings (Erweitert)“. Sobald Backstage aktiviert ist, treten die Diskussionsteilnehmer automatisch dem Hintergrundbereich (Backstage-Bereich) bei, auch wenn das Webinar nicht für Teilnehmer geöffnet ist. Hosts können die Teilnehmer zwischen den Live-Sitzungen hin- und herbewegen oder die Diskussionsteilnehmer nach Abschluss des Webinars für Nachbesprechungen dort zusammenkommen lassen. Diskussionsteilnehmer im Backstage-Bereich können die Live-Sitzung verfolgen, damit sie ihren Einsatz nicht verpassen. Wenn sie auf den Beginn des Webinars warten, sehen sie ein eindeutiges „NICHT AUF SENDUNG“-Bild, das sie wissen lässt, dass noch keine Teilnehmer das Webinar aktiv ansehen. Backstage ermöglicht Moderatoren, Produktionsassistenten oder anderem Personal hinter den Kulissen hinter dem Bildschirm zu bleiben, jedoch können Sie mit den Diskussionsteilnehmern interagieren und chatten, auf Umfragen/Fragen und Antworten zugreifen und sich innerhalb des Live-Events bewegen. Teilnehmern können Sie über die Registerkarten „Teilnehmer > Diskussionsteilnehmer“ den entsprechenden Zugriff gewähren.
Inhaltsverwaltung
- Videowiedergabe: Wenn Sie während Ihres Events ein Video zeigen möchten, verwenden Sie den integrierten Videoplayer für freigegebene Inhalte, anstatt Ihren Bildschirm freizugeben. Das Video wird dadurch stabiler und professioneller und die Bildqualität bleibt unverändert. Durch die Freigabe von Videos über die Wiedergabefunktion von Zoom werden Videos direkt aus der Datei codiert und die Auswirkungen auf Ihre CPU-Auslastung, Bildschirmauflösung, Grafikkarte und Betriebssysteme minimiert, die sonst Ihre Videoqualität beeinträchtigen könnten. Sobald Sie bei Zoom Meetings angemeldet sind, klicken Sie in der Meeting-Symbolleiste auf die Schaltfläche „Bildschirm freigeben“. Von dort aus wechseln Sie zur Registerkarte „Erweitert“ und wählen die Option „Video“ aus. Suchen Sie einfach das Video, das Sie freigeben möchten, und klicken Sie auf „Öffnen“, um das Video anzusehen.
- Gemeinsame Nutzung von Folien: Mit dem Tool zur Foliensteuerung können Moderatoren in aller Ruhe selbst zwischen den Folien wechseln. Sie brauchen keinen Host, um durch ihre Inhalte zu führen. Mit nur wenigen Klicks können Hosts den Zugriff auf einen Benutzer, eine bestimmte Gruppe oder die gesamte Teilnehmerbasis aktivieren oder deaktivieren. Um diese Funktion für alle Benutzer festzulegen, melden Sie sich über das Zoom Web Portal bei „Kontoverwaltung>Einstellungen“ an. Navigieren Sie von dort aus zur Registerkarte „Meetings“ und dann zu „In Meeting>Foliensteuerung“, um die Foliensteuerung zu aktivieren oder zu deaktivieren. Melden Sie sich für eine bestimmte Gruppe bei „Benutzerverwaltung>Gruppenverwaltung“ anstelle der Kontoeinstellungen an, und befolgen Sie die gleichen Anweisungen.
- Audio: So, wie Sie Ihren Bildschirm für Folien freigeben würden, können Sie auch mit der Option zur Freigabe von Audio qualitativ hochwertiges Audio bei Ihrem Event freigeben und zwischen den Audiomodi Mono und Stereo (High-Fidelity) wählen. Diese erweiterte Funktion spiegelt die Vorteile des Tools für die Videowiedergabe wider, indem sie ein professionelles und immersives Erlebnis bietet. Teilen Sie einfach Ihren Bildschirm aus Ihrem Zoom Meeting und wählen Sie die Option „Ton teilen“ in der unteren linken Ecke aus. Von dort aus können Sie zwischen verschiedenen Audiooptionen wechseln.
Interaktive Verwaltung
- Umfrage: Möchten Sie wissen, was Ihr Publikum denkt? Müssen Sie während Ihres Events sofortiges Feedback sammeln? Erstellen Sie eine Zoom Meetings- oder Zoom Webinars-Umfrage (kann im Voraus oder live durchgeführt werden), die während Ihrer Präsentation gestartet wird (Live-Umfragen müssen über das Zoom Web Portal erstellt werden). Laden Sie die Umfrageergebnisse herunter und überprüfen Sie sie anschließend oder diskutieren Sie mit den Teilnehmern in Echtzeit. Wenn Sie eine Umfrage mehr als einmal verwenden möchten, speichern Sie sie für einen problemlosen Zugriff in der Umfragen-Bibliothek. HINWEIS: Nur der ursprüngliche Meeting-Host kann Umfragen während eines Meetings bearbeiten oder hinzufügen. Wenn Sie die Co-Host-Rolle auf einen anderen Benutzer übertragen haben, kann diese Person nur zuvor erstellte Umfragen starten. Um eine Umfrage während eines Events zu starten, müssen Sie zuerst die Umfrage-/Quizfunktion aktivieren. Ähnlich wie bei der Folienfreigabe und anderen Funktionen können Umfragen für bestimmte Gruppen, alle Benutzer oder die eigene Verwendung aktiviert werden. Zur Aktivierung für die ganze Gruppe melden Sie sich beim Zoom Web Portal an. Greifen Sie dann über das Menü „Kontoverwaltung“ auf Ihre Kontoeinstellungen zu, und klicken Sie auf die Registerkarte „Meetings“. Dort wird Ihnen die Umfrage-/Quizfunktion für Meetings angezeigt. Sobald die Umfrage erstellt wurde und die Funktion aktiviert ist, suchen Sie in den Meeting- oder Webinar-Bedienelementen nach der Schaltfläche „Umfragen“ (je nach Event-Typ). Wenn Sie im Voraus eine Umfrage erstellt haben, wählen Sie die entsprechende Umfrage aus, die Sie starten möchten. Die Teilnehmer werden dann zur Beantwortung der Fragen aufgefordert. Die Umfrageergebnisse von Zoom Webinars können von allen Diskussionsteilnehmern, Co-Hosts und Hosts eingesehen werden. Umfragen von Zoom Meetings hingegen können nur von den Hosts und Co-Hosts angezeigt werden.

- Apps: Greifen Sie direkt in Zoom Meetings auf Ihre bevorzugten Apps zu, mit denen Sie das Eis brechen oder Tools für eine erweiterte Zusammenarbeit bereitstellen können. Verwenden Sie die Registerkarte „Entdecken“ Ihres Meetings, um die Apps zu durchsuchen, und fügen Sie dann die App(s) hinzu, die Sie verwenden möchten. Alternativ können Sie auch über Ihren Zoom Desktop Client auf den Zoom App Marketplace zugreifen, um nach verfügbaren Apps zu suchen.
- Fragen und Antworten: Ähnlich wie bei Umfragen ermöglicht die Funktion Fragen und Antworten für Zoom Webinars den Teilnehmern, Fragen zu stellen und sie von den Hosts oder Diskussionsteilnehmern beantworten zu lassen. Teilnehmer können auch den Fragen anderer Teilnehmer zustimmen oder diese beantworten. Sobald Sie die Funktion Fragen und Antworten im Abschnitt „In Meeting (Erweitert)“ in Ihren Kontoeinstellungen aktiviert haben, können Sie ganz einfach mit Ihren Fragen loslegen.
Monitoring für Ihrer Webinare

Das Zoom Dashboard
Es ist relativ einfach, sich ganz auf die visuellen Assets Ihres Events oder Ihren Auftritt vor der Kamera zu konzentrieren. Wenn es bei Ihrem Webinar jedoch zu technischen Problem kommt, kann sich eine Wiederherstellung als schwierig erweisen. Wenn Sie Zoom mit einer Business- oder Enterprise-Lizenz verwenden, ist Zoom Dashboard Ihr Mission Control Center, von dem aus Sie den Zustand Ihres Events in Echtzeit überwachen und auf wertvolle Daten und Erkenntnisse für die Planung zukünftiger Events zugreifen können.

Über die Meetings- und Webinars-Dashboards können Hosts das Video-/Audioerlebnis, die Lizenztypen und detaillierte Details zu der Qualität der Verbindung der Teilnehmer überwachen. Mit dem Dashboard wird insbesondere Folgendes überwacht:
- Bitrate
- Latenz
- Jitter
- Durchschnittlicher Paketverlust
Wählen Sie die Meeting-ID des von Ihnen überwachten Events auf den Registerkarten „Live-Meetings“ und „Vergangene Meetings“ in Ihrem Dashboard aus. Dort sehen Sie detaillierte Analysen zum Gesamtzustand der Verbindungen Ihrer Teilnehmer.
Maximierung Ihrer Aufzeichnungen für eine nachhaltige Wertschöpfung

Wenn Sie Ihr Webinar oder Meeting an Teilnehmer oder Teamkollegen senden oder es einfach nur selbst überprüfen möchten, empfehlen wir, es entweder in der Cloud oder lokal auf Ihrem Computer aufzuzeichnen. Cloud-Aufzeichnungen können im Zoom Web Portal verwaltet werden, während auf lokale Aufzeichnungen über den Ordner „Dokumente“ auf Ihrem Computer zugegriffen werden kann. Wenn Sie den Standardspeicherort für lokale Aufzeichnungen ändern müssen, suchen Sie in den Einstellungen von Zoom Desktop Client nach „Aufzeichnungen“.
Expertentipp:
Nachdem Sie Ihr Event als lokale Aufzeichnung heruntergeladen haben, können Sie sie nicht mehr in die Zoom Cloud hochladen. Stellen Sie sicher, dass Sie die Option zur Cloud-Aufzeichnung auswählen, wenn Ihre Aufzeichnung in der Cloud gespeichert werden soll.
Um Ihre Cloud-Aufzeichnungen zu bearbeiten, melden Sie sich beim Zoom Web Portal an und suchen Sie nach der gewünschten Aufzeichnung. Unter dieser Einstellung können Sie den Namen der Aufzeichnung bearbeiten, den Anfang oder das Ende Ihrer Cloud-Aufzeichnungen kürzen, die Dateien herunterladen, einen gemeinsam nutzbaren Link zum Senden an andere Personen kopieren, auf Analysen zugreifen oder Ihre Aufzeichnung vollständig löschen.
Um eine lokale Aufzeichnung für andere Personen freizugeben, müssen Sie sie auf eine Cloud-Speicher-App oder Content-Management-Plattform eines Drittanbieters hochladen. In Ihrem Zoom Desktop Client finden Sie Ihre Aufzeichnung auf der Registerkarte „Meetings>Aufzeichnung“. Von dort aus können Sie die MP4-Datei in die Drittanbieter-App hochladen.
Wenn Sie Cloud-Aufzeichnungen freigeben, haben Sie mehrere Optionen für den Zuschauerzugriff. Klicken Sie auf der Seite der Aufzeichnung auf „Freigeben“. Sie können hierbei auswählen, ob Sie Ihre Aufzeichnung öffentlich freigeben oder privat halten möchten.
Sie können auch:
- Ein Ablaufdatum zu Ihrem Link hinzufügen
- Den Zuschauern die Möglichkeit geben, das Video nach dem Ansehen herunterzuladen
- Den Zuschauern ein automatisches Transkript anzeigen
- Eine E-Mail-Adresse und einen Namen zum Ansehen der Aufzeichnung anfordern
- Einen Zugangscode anfordern, bevor Zuschauer die Aufzeichnung ansehen oder herunterladen können
Zoom ist für Sie da

Support für Zoom Meetings
Möchten Sie die Besonderheiten aller Zoom Meetings-Funktionen kennenlernen? Sehen Sie sich unsere vollständige Datenbank mit Artikeln zum Support für Zoom Meetings, FAQs, Versionshinweisen, Tutorial-Videos und Anleitungen zur Fehlerbehebung an.
Support für Zoom Webinars
Eine detaillierte Anleitung zur Verwendung von Zoom Webinars und eine umfassende Liste von Funktionen finden Sie in unseren Support-Artikeln für Zoom Webinars. Hier finden Sie einen Schritt-für-Schritt-Ansatz zum Einrichten Ihres Events, Einladen von Teilnehmern und Diskussionsteilnehmern und Starten Ihres Webinars.
Event-Service bei Zoom
Sie benötigen immer noch zusätzliche Unterstützung bei Ihrem virtuellen Event? Zoom Events Services bietet Event-Beratung, technische Anleitung, Support während des Events und erweiterte technische Produktionsverfahren für Ihr gesamtes Event.
Abhängig von der Komplexität Ihres Events kann sich unser Team von Zoom Events-Experten vor Ihrem Event mit Ihnen treffen, um Best Practices, Ideenfindung, Registrierung und Ticketing-Empfehlungen zu besprechen. Die Unterstützung kann auch noch weiter gehen, indem ein Ablaufplan mit Besonderheiten in Bezug auf den technischen Support entwickelt wird. Während des Events können wir Ihr Event-Dashboard überwachen, die A/V-Produktion und die Inhaltsressourcen überwachen und sogar fortschrittliche Geräte für das Video- und Audio-Mixing bereitstellen. Wir sind hier, um sicherzustellen, dass Sie sich wohlfühlen und bereit für ein virtuelles Event sind.
Erfahren Sie mehr über unsere Support-Pläne für Zoom Events Services, um Ihr Event zu einem erfolgreichen und wirkungsvollen Erlebnis zu machen.
Ihre Marketing-Strategie mit Zoom Events verbessern
Virtuelle Events sind aus unserer Welt nicht mehr wegzudenken. Mit den Möglichkeiten, Ihre Markenreichweite auszuweiten, die Betriebskosten zu senken und das Publikum mit integrativen und nachhaltigen Erlebnissen zu begeistern, gab es noch nie einen besseren Zeitpunkt, um ein virtuelles Event abzuhalten und Ihre Marketing-Strategie zu verbessern.